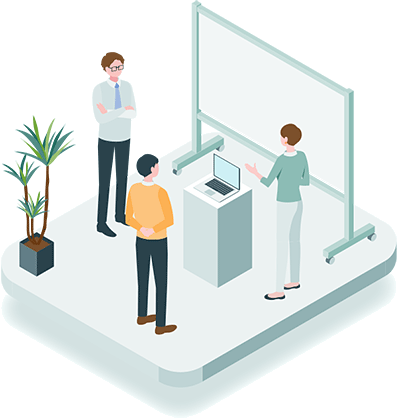Windows11のメールアプリで送受信・設定変更が出来ない場合の対処法
- 働き方
- 2023年4月11日

ホームページを新規で制作したら、パソコンでお問い合わせ等のメールを送受信出来るようにする必要があります。WordやExcelなどのOfficeを使っている場合にはOutlookというメールアプリを使いたいところですが、Officeを使っていない場合には、Windowsの標準メールアプリの「Windows メール」で設定することになると思います。
「Windows メール」は、パソコンに慣れていない方に向けて、簡単に設定が出来るようになっているのが特長なのですが、逆にその影響で分かり辛くなっているところがあるのが残念なところです。
Windows メールの新規設定手順
それでは、まずはメールの送受信が出来るように設定をしていきます。
Windows メールの画面左下にある「歯車アイコン(設定)」をクリックすると、右側に設定メニューが表示されますので、一番上にある「アカウントの管理」をクリックします。

「アカウントの管理」が表示されますので「アカウントの追加」をクリックします。

アカウントの追加の画面では、設定するメールの種類によって簡易的にメールが設定できるようになっています。ただ、今回は受信サーバーや送信サーバーを指定したいので「詳細設定」をクリックします。

次の画面では「インターネットメール」をクリックしましょう。

すると、各種情報を入力画面が表示されますので、サーバー会社から指定された情報に従って、各項目を入力していきます。最後のチェックボックスは、基本的には4つともチェックを入れましょう。古いサーバーだとSSLに対応していない場合もありますので、その場合には「SSLが必要」の2つのチェックは外します。入力が完了したら、最後に「サインイン」をクリックします。
| メールアドレス | 設定するメールアドレスを入力 |
|---|---|
| ユーザー名 | サーバー会社から指定されたユーザー名を入力 例)test@example.com など |
| パスワード | サーバー会社から指定されたパスワードを入力 |
| アカウント名 | 任意の情報を入力 例)ホームぺージお問い合わせメール など |
| この名前を使用してメッセージを送信 | メールを送信した際に表示させたい名前を入力 |
| 受信メールサーバー | サーバー会社から指定された受信サーバー(POPサーバー)を入力 例)sv10000.xserver.jp など |
| アカウントの種類 | POP3を選択 |
| メールの送信(SMTP)サーバー | サーバー会社から指定された送信サーバー(SMTPサーバー)を入力 例)sv10000.xserver.jp など |
これでWindows メールの設定は完了です。送受信が出来るかどうか試してみましょう。

設定情報の変更手順
もし、メールの送受信が出来ない場合は、入力した設定情報が間違えている可能性があります。その場合には、設定情報を変更して、情報を入力し直してみましょう。
新規追加と同様の手順で「アカウントの管理」まで進めます。次に、設定を変更したいアカウントをクリックします。

ただ、設定した直後や、メールの送受信が行われている際には、以下のように「メールボックスの同期設定を変更」ボタンがグレーアウトされてクリック出来ない状態になっています。間違えているから、同期に時間がかかり、設定の変更も出来ないという不便さ。。。
その為、グレーアウトされて設定の変更が出来ない状態の場合には、30分~1時間程度待ってから再度設定の変更を試してみましょう。待てない場合には、設定したアカウントを一度削除してから、新規で設定し直すのも一つの手です。

「アカウント○○にアクセスできませんでした。このデバイスと同期するには、パスワードを更新するか、アカウントのアクセス許可を付与する必要があります。」と表示されて、アカウントの下に赤い文字で「注意が必要です」と表示されていたら、設定が間違えていて送受信出来ない状態です。
この状態であれば、設定の変更が出来るようになっているので「メールボックスの同期設定を変更」をクリックして、設定情報を見直してみましょう。
まとめ
Windows11やWindows10の標準メールアプリの「Windows メール」は、慣れていないユーザーの為に、なるべく入力する情報を少なくて済むようにしているようです。ただ、逆に言えば、情報が隠されているだけで、慣れている人にとっては使いづらい部分もあるようです。
特に同期中は、設定の変更がグレーアウトされてしまい、設定の変更が出来なくなってしまう点は、改善して欲しいですね。シナゲートでは、ホームページの制作から、ネットワークのサポートやパソコンのサポートなど、ITサポートもワンストップで行っております。(オプション料金) 是非、お気軽にご相談ください。
Flashの制作にハマり独学で習得。その後、都内のWEB制作会社にて、大手自動車メーカーや大手カード会社など、様々な制作を経験する。現在は、デザインだけでなく、WordPressのカスタマイズやSEOなど、制作全般に携わる。好きなものは、ブログ、テニス、ガジェット、節約
関連記事
CONTACTお問い合わせ
システム開発やWEBサイト制作についてのご相談、お見積のご依頼などは、下記の窓口にて承ります。
まずはお気軽にお問い合わせください。お問い合わせはEメール・お電話にて承ります。
03-6413-7735受付時間/9時~18時(土日祝 定休)
- 制作のお問い合わせはこちら