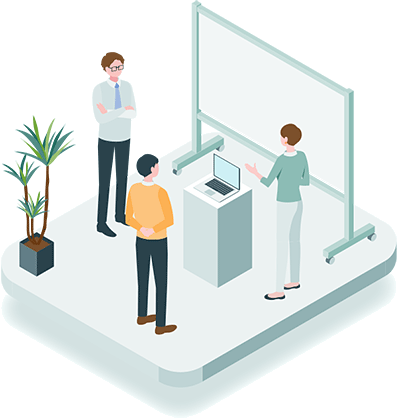Teams のアプリでアカウント情報を削除する方法
- 働き方
- 2021年9月6日
オンライン会議が出来る、マイクロソフトのアプリ「Teams(チームズ)」ですが、一度サインインをすると、アカウント情報が残ってしまい、サインアウトをしても、アカウントアイコンをクリックするだけで、サインイン出来てしまう場合があります。
もし、共有のパソコンだったらまずいですし、セキュリティ的にも、サインイン情報を入力せずにサインイン出来てしまうのは、あまりよろしくありませんよね。今回は、残ってしまったアカウント情報を削除する(ワンクリックだけでサインイン出来ないようにする)方法をご紹介します。
サインアウトしてもクリックでサインイン
こちらの画面は、Teamsをサインアウトしてから、立ち上げた状態の画面になります。このようにアカウント名が表示されて、クリックするだけでサインイン出来てしまいます。

アカウントを削除する手順
それでは、サインアウトした場合に、クリックするだけでログイン出来ないように、アカウント情報を削除する手順を紹介します。まずは、パソコンの画面左下にある「スタートメニュー(Windowsのロゴマーク)」をクリックして、「設定(歯車アイコン)」をクリックします。

設定ウィンドウが表示されますので、その中から「アカウント」をクリックします。

「ユーザーの情報」が表示されますので、左メニューの「メールとアカウント」をクリックして、「他のアプリで使われるアカウント」の項目にある、削除したい該当の「Microsoft アカウント」をクリックします。すると削除ボタンが表示されますので「削除」をクリックします。

これで、Teamsのアカウント情報が削除され、通常通りサインインが必要になります。共有パソコンなどで、Teamsにサインインした場合には、今回のようにアカウントを削除しておきましょう。

「削除」ボタンが表示されない場合
もし、ここで「削除」ボタンが表示されない場合は「設定」から「アカウント情報」をクリックして「ユーザーの情報」画面が表示されている画面で、「すべての Microsoft アプリへのログインを自動的に停止」をクリックします。

すると「ローカルアカウント」に切り替わり、削除ボタンが表示されるようになります。この状態で左メニューの「メールとアカウント」をクリックして、該当のアカウントを削除するようにしましょう。
まとめ
ただ、再度Teamsにサインインすると、Microsoftアカウントが勝手に登録されてしまい、自動的にサインインされるようになってしまう事があります。とはいえ、毎回、今回の手順でアカウントを削除するのも面倒ですし。。。 Teamsは、無料アカウントでもオンライン会議が1時間利用出来て便利なのですが、この仕様をどうにかして欲しいものですね。
・Microsoft Teams (公式サイト)
https://www.microsoft.com/ja-jp/microsoft-teams/group-chat-software
Flashの制作にハマり独学で習得。その後、都内のWEB制作会社にて、大手自動車メーカーや大手カード会社など、様々な制作を経験する。現在は、デザインだけでなく、WordPressのカスタマイズやSEOなど、制作全般に携わる。好きなものは、ブログ、テニス、ガジェット、節約
関連記事
CONTACTお問い合わせ
システム開発やWEBサイト制作についてのご相談、お見積のご依頼などは、下記の窓口にて承ります。
まずはお気軽にお問い合わせください。お問い合わせはEメール・お電話にて承ります。
03-6413-7735受付時間/9時~18時(土日祝 定休)
- 制作のお問い合わせはこちら