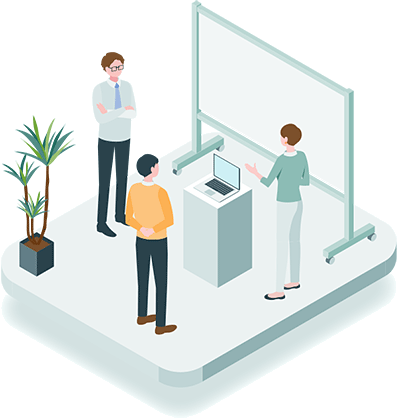Windows10で画面キャプチャを撮るのが少しだけ楽になる小技
操作マニュアルやプレゼン資料作成など、PCの画面キャプチャを撮る機会が時々あります。
そのような場合、大抵は複数の画面キャプチャ画像が必要になるので、画像編集作業はなるべく簡単にしたいですよね。
Windows10で画面キャプチャを撮る際にわたしが使っている小技を紹介します。
「PrintScreen」
はい、まずは基本ですね(笑)
キーボード右上の方にある「PrintScreen」キーを押すと、クリップボードにPC画面全体のキャプチャが保存されます。

「Alt」+「PrintScreen」
「Alt」キーを押しながら「PrintScreen」キーを押すと、アクティブになっているウィンドウだけのキャプチャを撮ることができます。

「Windows」+「Shift」+「S」
上述の「Alt」+「PrintScreen」で対象ウィンドウだけのキャプチャを撮ることはできるのですが、実際にマニュアル等を作成するシーンでは、メニュー枠が不要なケースが多いんですよね・・・
以前は画像を一枚ずつちまちまとトリミングしていたのですが、Windows10のキャプチャ機能を使うと狙った位置のキャプチャが簡単に撮影できます!
「Windows」キー( ![]() )と「Shift」キーとアルファベットの「S」キーを同時に押すと、画面が暗くなって上部にコントローラーが表示されます。
)と「Shift」キーとアルファベットの「S」キーを同時に押すと、画面が暗くなって上部にコントローラーが表示されます。
![]()
左端の四角いアイコンを選択した状態で、撮影したい範囲をドラッグして選択すると、選択範囲のみのキャプチャ画像がクリップボードに保存されます。

便利!
ちなみに、
左から2番目のアイコン → キャプチャ範囲を自由選択できる
左から3番目のアイコン → アクティブなウィンドウのみ撮影(「Alt」+「PrintScreen」と同じ)
左から4番目のアイコン → 画面全体を撮影(「PrintScreen」と同じ)
となっています。
【番外編】スクロールがある縦長のWebサイトのキャプチャ
スクロールバーがあるWebサイト全体のキャプチャを撮りたい場合は、これらの方法では一発で撮ることができません。
そこでわたしはGoogle Chromeの「GoFullPage」という拡張機能を利用しています。
GoFullPage
無料で利用でき、対象のサイトを表示した状態でアイコンをクリックするだけでキャプチャ画像を撮影してくれます。
撮影した画像はクリップボードにコピーしたり、そのままPDFファイルとして保管できたりするので資料作成時にとても便利です。

Chromeの拡張機能にはこの他にもキャプチャ撮影できるツールが多数ありますので、使いやすい物を探してみてくださいね。
皆様の資料作成がすこしだけ楽になれたら嬉しい小ネタ披露でした。
大学で外国語を専攻し、卒業後は憧れの翻訳会社に入社。ひょんなことからシステム部に配属されたのをきっかけにWebの世界にはまり、Webデザイナーを志す。
現在はデザインだけでなくPHPによるプログラミングなどWebサイト制作全般に携わる。2児の母として仕事と家庭の両立に奮闘中。
好きなもの→ WordPress、ゲーム、ガーデニング、妖怪、お酒
関連記事
CONTACTお問い合わせ
システム開発やWEBサイト制作についてのご相談、お見積のご依頼などは、下記の窓口にて承ります。
まずはお気軽にお問い合わせください。お問い合わせはEメール・お電話にて承ります。
03-6413-7735受付時間/9時~18時(土日祝 定休)
- 制作のお問い合わせはこちら