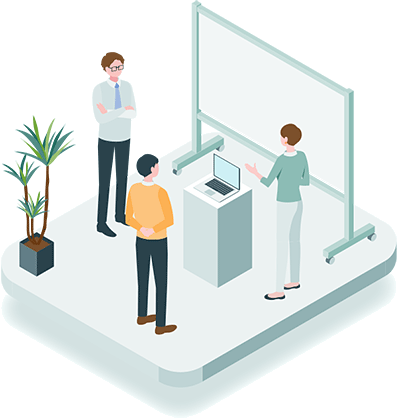Outlook365でGmailの送受信エラーが出てしまう場合の対処法
- 働き方
- 2022年6月9日

仕事でOutlook 365を利用しているのですが、ある日突然「次のサーバーのアカウント名とパスワードを入力してください。」というダイアログが表示されるようになり、Gmailの送受信が出来なくなってしまいました。Googleアカウントを確認してみると、2022年5月30日より「安全性の低いアプリのアクセス」のサポートが終了してしまったようです。
この設定は、セキュリティの弱い古いアプリでGmailを送受信していた場合や、以前から通常のGoogleアカウントのユーザー名とパスワードでGmailの送受信をする場合に、利用するものになります。今回「安全性の低いアプリのアクセス」のサポートが終了してしまったことで、設定が自動的にオフになり、最新のアプリやログイン方法でないと、Gmailの送受信が出来なくなってしまったようです。
そこで今回は、Gmailの送受信が出来るようにする方法をご紹介したいと思います。
Outlook等でGmailの送受信を出来るようにする手順
まずはGmailの送受信が出来なくなってしまったGoogleアカウントにログインしましょう。
・Googleアカウント
https://accounts.google.com/
左メニューの「セキュリティ」をクリックして「Googleへのログイン」の項目までスクロールします。その中に「アプリ パスワード」という項目があれば、それをクリックします。「アプリ パスワード」がない場合には、まずは「2段階認証プロセス」を設定する必要がありますので、「2段階認証プロセス」をクリックしましょう。

「2段階認証プロセスでアカウントを保護しましょう」と表示されますので「使ってみる」をクリックして、次へ進みます。電話番号やアプリ認証などで2段階認証を設定したら、最後に「有効にする」をクリックして、2段階認証プロセスを有効にします。

これで、先ほどの「Googleへのログイン」の項目に「アプリ パスワード」が追加されていると思いますので「アプリ パスワード」をクリックして設定を進めましょう。

「アプリを選択」では、今回は「メール」を選択、「デバイスを選択」では、今回は「Windows パソコン」を選択しました。こちらは、Gmailを送受信する為のアプリの環境を選択するものになります。正しい情報でなくても大丈夫ですので、選択したら「生成」ボタンをクリックします。

すると、アプリ専用のパスワードが生成されます。
ここで生成されたパスワードを、Outlook 365などの、Gmailが送受信出来なくなってしまったアプリのパスワード欄に貼り付けて(入力して)みましょう。これで、無事に送受信が出来るようになると思います。

まとめ
今回、生成された「アプリ パスワード」は、メモを控えたり保存しておく必要はありません。もし、パスワードが分からなくなってしまったら、また同じ手順でパスワードを生成するようにしましょう。
それにしても、以前から「安全性の低いアプリのアクセス」のサポートは終了することは告知されていたようなのですが、初めてしりました。。。突然Gmailの送受信が出来なくなってしまうのは困るので、もう少し分かりやすい方法で対処法なども告知して欲しいですね。
Flashの制作にハマり独学で習得。その後、都内のWEB制作会社にて、大手自動車メーカーや大手カード会社など、様々な制作を経験する。現在は、デザインだけでなく、WordPressのカスタマイズやSEOなど、制作全般に携わる。好きなものは、ブログ、テニス、ガジェット、節約
関連記事
CONTACTお問い合わせ
システム開発やWEBサイト制作についてのご相談、お見積のご依頼などは、下記の窓口にて承ります。
まずはお気軽にお問い合わせください。お問い合わせはEメール・お電話にて承ります。
03-6413-7735受付時間/9時~18時(土日祝 定休)
- 制作のお問い合わせはこちら