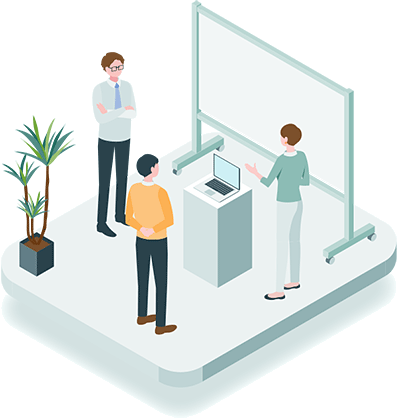iPhone(iCloud)でVCF(連絡先)をインポートできない時の対処法
- 働き方
- 2024年1月30日

AndroidスマホからiPhoneに機種変更をする際には、Appleから「iOSに移行」というAndroid用のアプリが公開されているのですが、そのアプリで移行が失敗してしまう場合や、自分で直接移行をしたい場合には、連絡先などを自分でiPhoneに移行する必要があります。
AndroidからエクスポートしたVCFファイルを、iPhone(iCloud)でインポートすることで移行が出来るのですが、「連絡先の読み込みに問題がありました」「vCardに問題がある為、〇〇件の連絡先を読み込めませんでした」というエラーが表示されてしまい、連絡先が取り込めないことがあります。今回は、その解決法を紹介します。
Androidスマホの連絡先をエクスポート
VCFファイルは、Androidスマホの連絡先アプリからエクスポートすることができます。ただ、連絡先アプリからエクスポートしたVCFファイルだと、「連絡先の読み込みに問題がありました」と表示されて、iPhone(iCloud)でVCFを取り込めないことがあります。
その為、VCFファイルをエクスポートする際には、Googleコンタクトからエクスポートをするようにしましょう。
・Googleコンタクト
https://contacts.google.com/
Googleコンタクト(連絡先)にアクセスをしたら、まずはAndroidスマホで使っているGoogleアカウントでログインをします。すると、連絡先に登録されている電話番号の一覧が表示されますので、画面右上にある「エクスポート(上向きの矢印アイコン)」をクリックします。

連絡先のエクスポートの画面が表示されますので、「vCard(iOSの連絡先)」を選択して「エクスポート」ボタンをクリックすると、VCFファイルがエクスポートされます。

iPhone(iCloud)でVCFをインポート
AndroidでエクスポートしたVCF(連絡先)ファイルを、iPhone側でインポートします。ただ、Appleの公式サイトなどに、メールで添付して、VCFファイルをタップすることで取り込めるようなことが書かれているのですが、少なくともiPhone15では取込みは出来ませんでした。
その為、VCFのインポートはiCloudでおこないます。
・iCloud
https://www.icloud.com/
iCloudにログインをしたら「連絡先」をクリックします。

iCloud連絡先が開きますので、画面右上にある「+(追加)」アイコンをクリックして「連絡先を読み込む」をクリックして、先ほどエクスポートしたVCFファイルを選択してインポートします。

これで、iCloudに連絡先がインポートされて、iPhoneの連絡先にも同期され、Androidスマホからの連絡先の移行は完了です。iCloudとの同期で連絡先を無効にしている場合には、同期を有効にする必要がありますので、必ず有効にしておきましょう。
まとめ
異なるOSのスマホの移行は、少し大変ですし面倒ですよね。
「VCFファイルが取り込めない」「インポートに失敗してしまう」「文字化けしてしまう」というような場合には、今回のように「Googleコンタクト」からエクスポートして、「iCloud」でインポートする、という流れで移行するようにしましょう。
Flashの制作にハマり独学で習得。その後、都内のWEB制作会社にて、大手自動車メーカーや大手カード会社など、様々な制作を経験する。現在は、デザインだけでなく、WordPressのカスタマイズやSEOなど、制作全般に携わる。好きなものは、ブログ、テニス、ガジェット、節約
関連記事
CONTACTお問い合わせ
システム開発やWEBサイト制作についてのご相談、お見積のご依頼などは、下記の窓口にて承ります。
まずはお気軽にお問い合わせください。お問い合わせはEメール・お電話にて承ります。
03-6413-7735受付時間/9時~18時(土日祝 定休)
- 制作のお問い合わせはこちら