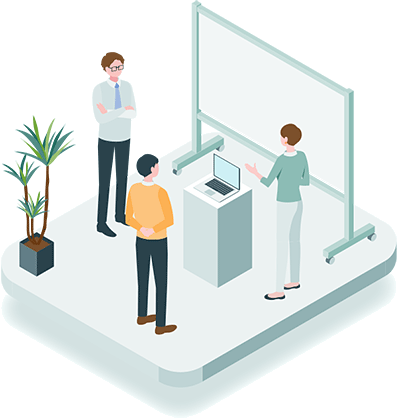パソコンやスマホでブラウザのキャッシュを削除する手順
- WEBサイト制作
- 2024年3月6日

「ホームページを更新したのに内容が更新されない!」というようなことはありませんか?そんな時は、キャッシュが悪さをしている可能性があります。その為、キャッシュを削除(クリア)することで、最新の状態に更新されます。(キャッシュが原因だった場合)今回は、パソコンやスマホで、主要なブラウザのキャッシュを削除する手順をご紹介します。
キャッシュの削除は、インターネットを閲覧する際に使っているアプリ(ブラウザ)によって手順が異なりますので、お使いのブラウザをご確認いただき、それぞれの手順に従って削除してみてください。一点注意が必要なのですが、キャッシュを削除すると、どこかのホームページでログインされている状態がログアウトされてしまったり、保存されていたログイン情報が削除される可能性があります。
目次
キャッシュとは
キャッシュは、一度閲覧したホームページなどの画像やテキスト情報を、パソコンやスマホに保存する機能です。再度、同じ情報を表示する際には、キャッシュで保存されたデータを表示することで、インターネットへのアクセスを減らすことができ、さらに表示の速度も速くすることができます。
ただ、このキャッシュが悪さをしてしまい、ホームページを更新したのに更新されない、といったようなことも起こります。その場合には、ブラウザに保存されたキャッシュを削除することで、最新の情報が表示されるようになります。(今回はこちらの、ブラウザのキャッシュを削除する手順をご紹介します)
上記は、ブラウザでキャッシュをする仕組みになりますが、サーバー側でキャッシュをする仕組みもあります。例えば、PHPなどのプログラムで動的に生成されるページは、通常であればユーザーが閲覧を開始すると処理が始まり、ページを動的に表示させます。
キャッシュを利用することで、予め生成されたページを保存しておくことができ、ユーザーが閲覧を開始した際に、キャッシュの情報を表示することでサーバーの処理が減る為、体感速度が速くなるだけでなく、サーバーの負荷を減らすこともできます。今回の更新されない現象が、こちらのキャッシュが原因の場合には、サーバー側のキャッシュを削除することで、最新の情報に更新されます。
パソコンのChromeでキャッシュを削除
Google Chromeのウィンドウ内の画面右上の「・・・(設定)」をクリックし、表示されたメニューから「履歴」にカーソルを合わせ、さらに「履歴」をクリックします。

左のメニューから「閲覧履歴データの削除」をクリックします。

「期間」を選択して「閲覧履歴」と「キャッシュされた画像とファイル」にチェックを入れ「データを削除」をクリックします。これで、キャッシュの削除は完了です。

パソコンのMicrosoft Edgeでキャッシュを削除
Edgeのウィンドウ内の画面右上の「・・・(設定)」をクリックし、表示されたメニューから「履歴」をクリックします。

表示された履歴メニューから「ゴミ箱」アイコンをクリックします。

「閲覧データをクリア」の画面が表示されますので、「時間の範囲」を選択し「閲覧の履歴」と「キャッシュされた画像とファイル」にチェックを入れて「今すぐクリア」をクリックします。これで、キャッシュの削除は完了です。

MacのSafariでキャッシュを削除
Safariを起動し、メニューの「履歴」をクリックし「履歴を消去」をクリックします。

「消去の対象」から期間を選び「履歴を消去」をクリックします。これで、キャッシュの削除は完了です。

スマホのChromeでキャッシュを削除
Google Chromeを起動し、画面右上の「・・・(設定)」をタップします。

メニューが表示されますので「閲覧履歴データの削除」をタップします。

「期間」を選択して「データを削除」をタップします。これで、キャッシュの削除は完了です。

iPhoneやiPadのSafariでキャッシュを削除
iPhoneやiPadの場合は特殊で、各アプリからキャッシュを削除するのではなく、スマホ本体の「設定」から各アプリのキャッシュを削除することになります。まずはiPhoneやiPadの「設定」をタップします。

下の方にスクロールするとアプリの一覧がありますので、そこから「Safari」を探してタップします。

Safariの設定が開きますので「履歴とWebサイトデータを消去」をタップします。

「期間別に消去」から対象の期間を選択し「履歴を消去」をタップをします。これで、キャッシュの削除は完了です。

まとめ
ホームページの更新が反映されない場合には、まずはキャッシュを疑いましょう。ブラウザのキャッシュを削除しても更新が反映されない場合には、サーバー側のキャッシュが影響している可能性があります。その場合には、サーバーの管理画面にログインをしてキャッシュを削除したり、WordPressのプラグインでキャッシュを利用している場合には、WordPressの管理画面でキャッシュを削除する必要があります。
キャッシュを削除しても更新が反映されない場合には、そもそもファイルをアップした場所が異なっている可能性もあります。その場合には、適当なファイルをアップしてみて、そのファイルが表示されるかどうかで、確認することができます。
Flashの制作にハマり独学で習得。その後、都内のWEB制作会社にて、大手自動車メーカーや大手カード会社など、様々な制作を経験する。現在は、デザインだけでなく、WordPressのカスタマイズやSEOなど、制作全般に携わる。好きなものは、ブログ、テニス、ガジェット、節約
関連記事
CONTACTお問い合わせ
システム開発やWEBサイト制作についてのご相談、お見積のご依頼などは、下記の窓口にて承ります。
まずはお気軽にお問い合わせください。お問い合わせはEメール・お電話にて承ります。
03-6413-7735受付時間/9時~18時(土日祝 定休)
- 制作のお問い合わせはこちら