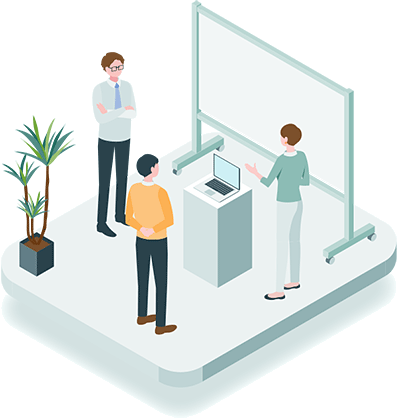Teams のアプリにサインインできない場合の対処法
- 働き方
- 2021年9月10日
【2023年10月17日 更新】
2023年最新の「Teamsにサインインできない場合の対処法」は以下の記事をご覧ください。
>> 【2023年版】Microsoft Teamsでログインできない場合の対処法
オンライン会議ツールの一つに、マイクロソフトのアプリ「Teams(チームズ)」があります。前回、一度サインインをすると、アカウント名をクリックするだけで、誰でもサインイン出来てしまう為、アカウント情報を削除する方法を紹介しました。
今回は、以下のようなメッセージが表示されてしまい、Teamsのアプリにサインイン出来ない場合の対処法をご紹介します。
・まだTeamsに登録していませんが、組織でセットアップできます。
・この機会を逃さずに、管理者に、Microsoft Teamsを有効にするように頼んでください。
2つ以上のアカウントを持っている場合に、このようなメッセージが表示されてTeamsにサインインできない、という現象が発生することがあるようです。ただ、リモートワークが多くなった今では、会社用のMicrosoftアカウントと、個人用のMicrosoftアカウントの2つを切り替えてオンライン会議を行う、ということもありますよね。
このようなメッセージが表示されてしまい、Teamsアプリでサインイン出来なくなってしまった場合には、以下のような方法を試してみてください。
目次
Teamsアプリにサインイン出来ずに無限ループ
TeamsアプリでMicrosoftのアカウント情報を入力してサインインをしようとすると、「まだTeamsに登録していませんが、組織でセットアップできます。」「この機会を逃さずに、管理者に、Microsoft Teamsを有効にするように頼んでください。」というようなメッセージが表示されてしまい、サインインが出来ません。。。


さらに「既に登録済みですか? Microsoft Teams の使用を開始するには、メールでリンクを確認してください。」と表示されているのですが、既にTeamsには登録してありますし、ブラウザのTeamsではサインインも出来ます。その為、特にメールも送られてこないので、リンクを確認することも出来ません。
「Teamsに新規登録」のボタンをクリックすると、ブラウザでTeamsの公式サイトが開き、サインアップ(登録)を促されます。そして、「無料でサインアップ」をクリックしても、既にTeamsに登録されているので、アカウントをクリックすると、「Teams デスクトップアプリを使って、チームワークをさらに充実させましょう」と表示されて、Teamsアプリが開き、再び上記の画面が表示され、無限ループが繰り広げられるという。。。

もし、Teamsに登録しているか確認する為には、ブラウザで以下のURLからTeamsにアクセスし、試しに「サインイン」をしてみてください。これで、サインイン出来るようであれば、既にTeamsには登録されていて、利用出来る状態となっています。
・Microsoft Teams(公式サイト)
https://www.microsoft.com/ja-jp/microsoft-teams/group-chat-software
Teams のアプリにサインインできない場合の対処法
既にTeamsに登録していて使える状態なのに、Teamsアプリにサインイン出来ない場合には、以下のことを試してみてください。3つの項目を実施したら、パソコンを再起動してから再度Teamsアプリをインストールして、サインインをしましょう。
保存されているアカウントを削除
まずはTeamsアプリにアカウントが保存されている場合には、前回紹介した方法でTeamsアプリに保存されているアカウント情報を削除しましょう。
Teamsアプリをアンインストール
次に、Teamsアプリを削除(アンインストール)してから入れなおしてみましょう。
まずは、画面左下のスタートメニューをクリックし、設定を開きます。設定の中から「アプリ」をクリック。

アプリの一覧が表示されますので、その中から「Microsoft Teams」を探してクリックをします。するとボタンが表示されますので、「アンインストール」をクリックして、Teamsを削除します。

ブラウザのキャッシュをクリアする
ブラウザ(インターネット閲覧アプリ)のキャッシュが残っていると、Teamsアプリのアカウント情報に影響することがあります。以下の手順でブラウザのキャッシュを削除します。
・ブラウザのキャッシュをクリアする方法(Adobe 公式サイト)
https://helpx.adobe.com/jp/legacy/kb/222659.html
パソコンを再起動してTeamsアプリにサインイン
これで、手順は完了ですので、パソコンを再起動します。再度、Teamsをダウンロードしてインストールしましょう。以下の公式サイトにアクセスし、ページ上部の「Teamsをダウンロード」をクリックして、インストールします。
・Microsoft Teams(公式サイト)
https://www.microsoft.com/ja-jp/microsoft-teams/group-chat-software
Teamsを起動して、サインイン出来るかどうか試してみてください。

まとめ
TeamsはMicrosoftのアプリなので、Windowsと自動的にアカウント情報を連携することで、サインイン情報がおかしくなってしまうことがあるようです。その為、一度、キャッシュなどをクリアすることで現象が解決されます。大切なオンライン会議の間際にサインインが出来ないと困りますよね。予め、サインイン出来るかどうか、確認しておくようにしましょう。
Flashの制作にハマり独学で習得。その後、都内のWEB制作会社にて、大手自動車メーカーや大手カード会社など、様々な制作を経験する。現在は、デザインだけでなく、WordPressのカスタマイズやSEOなど、制作全般に携わる。好きなものは、ブログ、テニス、ガジェット、節約
関連記事
CONTACTお問い合わせ
システム開発やWEBサイト制作についてのご相談、お見積のご依頼などは、下記の窓口にて承ります。
まずはお気軽にお問い合わせください。お問い合わせはEメール・お電話にて承ります。
03-6413-7735受付時間/9時~18時(土日祝 定休)
- 制作のお問い合わせはこちら